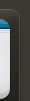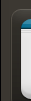آماده سازی :
در این آموزش ما نیاز به یک سری گلهای زیبای بهاری که توسط GValkyrie طراحی شده است نیاز داریم.
از اینجا می توانید این گلهای زیبا را دانلود کنید.

قدم ۱ : تنظیم کردن پشت زمینه
یک پرونده ی جدید با سایز ۷۵۰×۵۵۰ پیکسل ایجاد کنید.
رنگ پیش زمینه را #۰۰۴B64 و رنگ پس زمینه را #۰۰۰۰۰۰ انتخاب کنید.
از ابزار گرادیان شعاعی استفاده کنید ، یک گرادیان دایره ای از بالا تا پایین بکشید.

قدم ۲ الف: ایجاد یک متن سه بعدی
Adobe Illustrator را باز کنید .
تنظیمات را روی #FFFFFF قرار دهید و اولین حرف خودتان را با حالت فونت ضخیم بنویسید. من از Helvetica با اندازه ی ۷۵ ضخیم استفاده کردم.
یک لایه ی سیاه در زیر حرف سفیدی که نوشتید بکشید . این کار باعث می شود آن قابل دید شود.

قدم ۲ ب : ایجاد یک متن سه بعدی
حروف را انتخاب کنید و به Effect > 3D > Extrude & Bevel بروید.
مانند نمونه جاهای خالی را پر کنید.
بر روی پیش نمایش کلیک کنید بدین ترتیب شما قادر خواهید بود که نتیجه ی نهایی این تنظیمات را ببینید. اگر لازم شد مقادیری را که تعیین کرده بودید دوباره عوض کنید.

قدم ۲ ج: ایجاد یک متن سه بعدی
تنظیمات و جاهای خالی را مانند نمونه پر کنید.
یک بار بر روی دکمه ی تایید کلیک کنید و کار تمام می شود.

قدم ۲ د : ایجاد یک متن سه بعدی
برای باقی حروف مراحل ۲ الف تا ۲ ج را تکرار کنید
مقادیر را در مرحله ی ۲ ب تغییر دهید تا حروف در جهت های مختلفی به نظر برسند.
حرف اول را انتخاب کنید و کنترل+C را بزنید تا آن را کپی کنید.

قدم ۲ ه : ایجاد یک متن سه بعدی
به فوتو شاپ باز گردید و کنترل+V را بزنید تا حرف اولی را که کپی کردید در جایی که می خواهید بچسبد.
عبارت Paste As prompt ظاهر می شود . Smart Object را انتخاب کنید.
همین کپی کردن و چسباندن را برای دیگر حروف نیز تکرار کنید.

قدم ۳ الف: ایجاد گرادیان سطحی
عصای جادویی را انتخاب کنید و تنظماتی مانند نمونه ی نشان داده شده را وارد کنید.
بر روی سطح بالایی حرف اولی کلیک کنید.

قدم ۳ ب : ایجاد گرادیان سطحی
بر روی Refine Edge (محدود کردن لبه ) کلیک کنید .
تنظیمات را مانند نمونه پر کنید.

قدم ۳ ج : ایجاد گرادیان سطحی
یک لایه ی جدید در بالای لایه ی اولی ایجاد کنید و نام آن را ” سطح ” بگذارید . مکان انتخاب را با #۰۰۰۰۰۰ پر کنید.
لایه ی جدید را انتخاب کنید و آپشن ترکیب سازی را انتخاب کنید.
گرادیان روکشی یا Gradient Overlay را فعال کنید رنگ را بر روی #۰۰۳۱۴۶ و #B8EBFE بگذارید. حالت ترکیب سازی را بر روی عادی قرار دهید .شفافیت را به میزان ۱۰۰% تنظیم کنید. استایل را بر روی حالت خطی ، زاویه را بر روی ۹۰درجه و مقیاس را بر روی ۱۰۰% تنظیم کنید.

قدم ۳ ج : ایجاد گرادیان سطحی
مراحل ۳ الف تا ۳ ج را برای دیگر حروف نیز تکرار کنید.
سعی کنید از رنگ های مختلف با قالب یکسان در روکش گرادیان استفاده کنید ، مانند سایه های سبط و آبی .

قدم ۴ الف : اضافه کردن گل Swirls
گلهایی را که دانلود کرده بودید لود کنید. یک لایه ی دیگر در بالای لایه ی سطح ایجاد کنید و نام آن را لایه ی “گل دار” بگذارید.
برای پیش زمینه از #FFFFFF استفاده کنید. یکی از بوته های گل را انتخاب کنید و متناسب با گرادیان آن را رنگ کنید.
حالت ترکیب سازی لایه ی گل دار را بر روی Overlay قرار داده و شفافیت را به میزان ۵۰% برسانید. لایه ی گل دار را انتخاب کنید کنترل+Left را بر روی لایه ی سطح فشار دهید تا قسمت انتخاب شده لود شود. بر روی دکمه ی Layer Mask کلیک کنید.

قدم ۴ ب : اضافه کردن گل Swirls
برای باقی حروف مرحله ی ۴ الف را تکرار کنید.
در میان هر یک از حروف لایه های جدیدی ایجاد کنید تا کمی رنگ سیاه(#۰۰۰۰۰۰) به عنوان سایه با ابزار Soft Brush ایجاد کنید. این سایه ها را به همین صورت برای لایه های گل دار انجام دهید.

قدم ۴ ج : اضافه کردن گل Swirls
یک لایه ی جدید در زیر تمام حروف ایجاد کنید
رنگ پیش زمینه را #BEF7A8 انتخاب کنید و تعدادی گل در اطراف حروف بکشید.
بر روی لایه راست کلیک کنید و آپشن ترکیب سازی را انتخاب کنید. Outer Glow یا مرز براق را انتخاب کنید و رنگ را بر روی #FFFFFF تنظیم کنید . بقیه ی تنظیمات را به طور پیش فرض رها کنید.

قدم ۴ د: اضافه کردن گل Swirls
مرحله ی ۴ ج را تکرار کنید تا گلهای بیشتری در اطراف حروف ایجاد کنید.

قدم ۴ ه : اضافه کردن گل Swirls
یک لایه ی جدید در زیر همه چیز ایجاد کنید.
رنگ پیش زمینه را بر روی #FFFFFF تنظیم کنید و یک گل بزرگ بکشید. به Filter > Blur > Gaussian Blur بروید و شعاع را به میزان ۶px تنظیم کنید.
حالت ترکیب سازی این لایه را به Overlay تنظیم کنید.

قدم ۵ الف : ستاره های درخشان
یک لایه ی جدید در بالای همه چیز درست کنید و نام آن را ستاره ها بگذارید .
از ابزار قلموی نرم یا Soft Brush با اندازه ی ۱ پیکسل و رنگ #FFFFFF استفاده کنید . یک صلیب بزرگ مانند نمونه بکشید . چهار گوشه ی آن را به دقت با پاک کن نرم پاک کنید .
ابزار قلموی نرم یا Soft Brush را انتخاب کنید . شفافیت را به میزان ۲۰% و سایز را به ۳۰پیکسل تنظیم کنید. در مرکز صلیب یک نقطه ی کم رنگ بکشید.

قدم ۵ ب : ستاره های درخشان.
بر روی لایه ی ستاره ها کلیک کنید و آپشن ترکیب سازی را انتخاب کنید.
Outer Glower را انتخاب کنید و رنگ را بر روی #FFFFFF تنظیم کنید . بقیه ی تنظمیات را به طور پیش فرض رها کنید.

اختیاری :
می توانید قدم ۵ الف تا ۵ ب را برای هر تعداد ستاره که خواستید با هر اندازه که دوست داشتید تکرار کنید.

امیدوارم از آموزش امروز نهایت لذت را برده باشید .
برای دیدن عکس نهایی اینجا کلیک کنید.
منبع : گویا آی تی